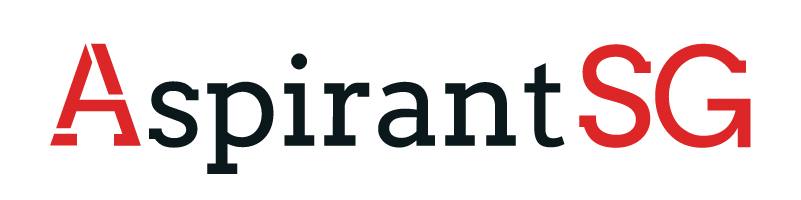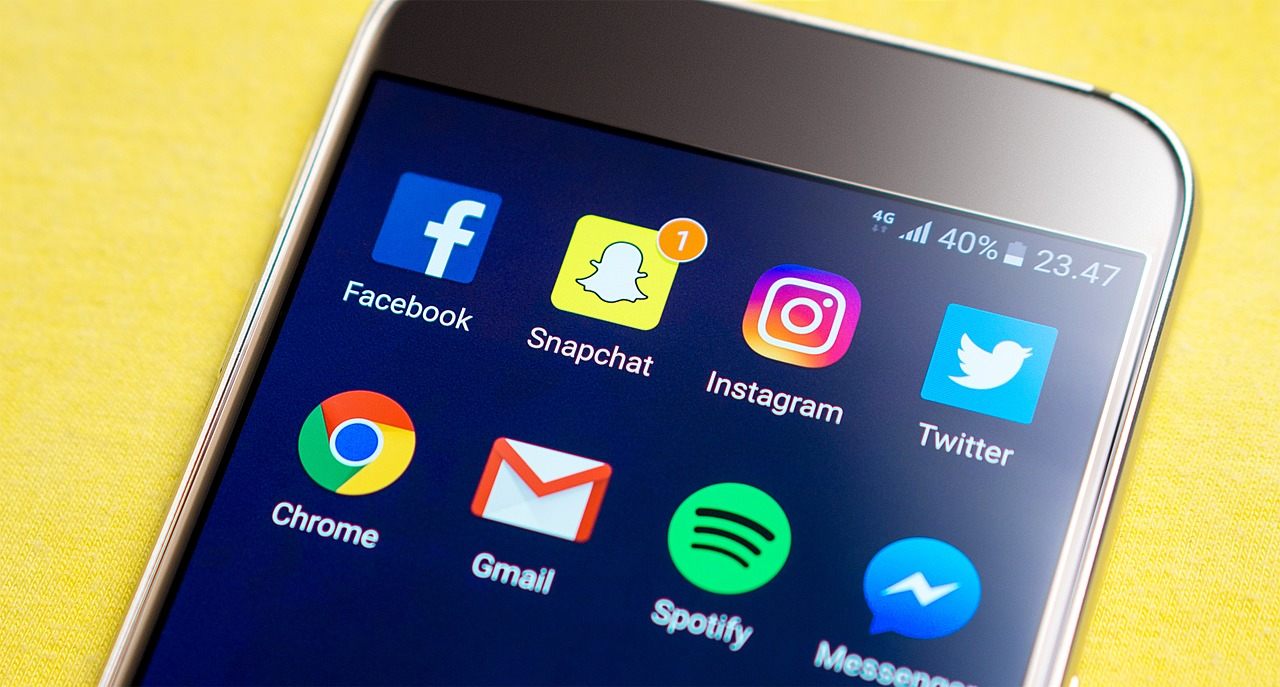Are you frustrated with the message ‘Not enough storage space’ on your Android phone? The error message can bug you while trying to move apps, photos, videos, or other data to SD card on Android. You can also face the error when trying to install an apps updates. As obvious with the message, it indicates insufficient free space on internal or external storage on your Android. Hence, you need to clean your device and make the space for the new data.
Further, it is important to carefully remove unnecessary files from Android, so that you don’t end up deleting important files. Besides, sometimes, the message can appear despite enough free space on the device, which could be due to Android SD card corruption. Nonetheless, here are the right methods to fix the insufficient storage space issue on Android phones.
1. Clear cached data on Android
Your smartphone storage might be bogged by cache files. Therefore, whenever Android shows ‘not enough storage space’ message when moving any data to SD card, delete the cache files. You can clear the cache on Android through the device settings or use any Android cleaner app.
Usual steps to clear cache on Android device via Settings (these steps may vary with Android model):
- Click Settings on Android.
- Tap Apps > Applications Manager.
- List of all apps appear along with storage space each occupies.
- Click on an app. Tap on Storage. You would see the space used by App, its data files, and cache. Click on clear data > clear cache.
Repeat the steps for all the installed apps. This should fix Android has run out of storage error.
2. Transfer images and videos to computer
Images, videos, and audio files can cover up the major chunk of Android storage. You can fix the insufficient storage space on Android or its SD card by moving these files to your PC or Mac computer.
3. Delete unwanted apps and data
You often tend to install fun or game apps on Android phone that you don’t use later. These unused applications unnecessarily occupy internal or external storage of your Android device. Uninstall them to free up space for more useful data on phone.
Further, delete unnecessary and duplicate images, videos, audio files, GIFs, screenshots, etc., from your phone’s Gallery or File Manager. Deleting them can substantially increase the free space on your mobile device. You can now save important photos, videos, messages, apps, and other data on Android internal storage or external SD card without any error.
4. Use Chkdsk command to fix corrupt SD card
If increasing storage space on Android SD card doesn’t help, the error message could be due to SD card corruption. Use the Chkdsk command in Windows that scans the SD card and fixes the errors, if any. Connect your SD card to PC via card reader. Now use the below steps in command prompt to fix the error:
- Open My Computer/ This PC. Note the drive letter assigned to your SD card under Devices with Removable Storage.
- In Windows search bar at the bottom, type cmd.
- Right-click cmd and select Run as administrator.
- In the command prompt window, type chkdsk E: /f. Here ‘E’ is the drive letter of the Android SD card.
- Press Enter and follow the prompts.
Recover lost photos from corrupt SD card of Android
Often when SD card is corrupt, you cannot access its data or the files go missing. You may have also accidently deleted the photos and videos on it. In case you have lost or deleted photos, videos, or audio recordings from Android SD card, first thing to do is to recover its data. Any delay or further use of SD card can overwrite the files leading to permanent loss of photos and videos. You may try any Android SD card recovery software such as Stellar Photo Recovery that is equipped to scan and retrieve photos, videos, audio from corrupted or formatted SD cards of all types.
5. Backup and format SD card
If none of the above method is able to fix ‘Not enough storage space on SD card’ error, formatting can fix the issue. Make sure you back up the SD card data before formatting.
Steps to format the SD card:
- Connect the SD card to PC. Copy its data to computer or cloud storage like OneDrive, Google Drive, Dropbox etc.
- Open This PC/ My Computer on Windows computer.
- Right click on your SD card drive letter.
- Select Quick Format.
- Click the File System Choose the required file system – NTFS, FAT32, or exFAT.
- Click Start.
6. Factory reset Android
Factory reset can fix all kinds of storage issue. Take the backup of your Android data followed by the factory reset of the device. This will erase all the contacts, photos, videos, audio, chats, installed apps from your smartphone. But you can reuse your phone as new without any storage issue.
To Sum Up
The shared methods can resolve insufficient storage issue on Android or its SD card. However, if still you get the message ‘not enough storage’ while moving apps or files, its time to get the new SD card of a greater capacity. Even if that doesn’t work, how about getting a new Android phone!
Finally, a quick tip that can prevent Android internal storage or SD card running out space issues — Always keep your Android clean by regularly removing cache, duplicate files, and unused applications.