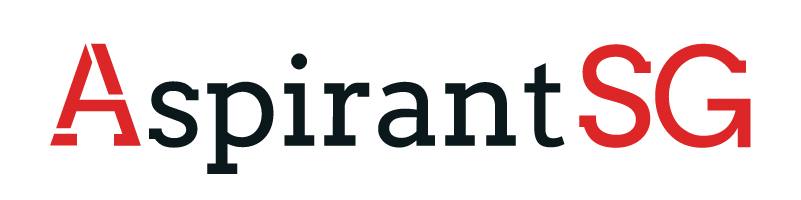Did you just transition from Windows to Mac? If that’s the case, you’re probably thrilled with your new computer. Macs are known for offering the most user-friendly experience you could possibly expect. But there’s one question that many new users ask: how to print screen on Mac? Their first instinct is to scan the keyboard for the PrintScreen key. That’s what they used on Windows computers. But you won’t find that key on a Mac keyboard. That’s because you’ll need to use a keyboard shortcut to screen capture Mac.
Once you go past the initial disappointment of having to memorize a Mac screenshot shortcut, you’ll realize that it’s better this way. As always, Macs give you the ultimate user experience. If you’re wondering how to screenshot on Mac, we’ll give you 4 tips on how to do it. They are all pretty easy.
Clear Guidelines: How to Screenshot on Mac
1. The Ultimate Command: Command + Shift + 5
Memorize this simple keyboard shortcut and you’ll easily capture a screenshot on Mac anytime:
Command + Shift + 5
For Mojave and Catalina, this is the only command you’ll need to use to screen capture Mac. It gives you a menu with versatile options:
- Capture a selection of the screen
- Capture a specific open window
- Capture the entire screen
- Record a selection of the screen
- Record the entire screen
As you scroll over the options in your menu, you’ll see what the icons are for. This command practically tells you how to print screen on Mac.
By default, the screenshots will be saved on your desktop. If you want to save the screen capture Mac elsewhere, you can adjust the location under Options. In the Options, you can also set to use a mouse pointer, set a timer, and show a floating thumbnail.
When you compare this command to the print-screen command for Windows 10, you’ll see that it’s easier to understand how to screenshot on Mac.
If you’re using a MacBook with a touch bar, you can rely on another shortcut:
Command + Shift + 6
It will instantly capture the touch bar, and it will save it on the desktop.
Why would you need to capture the touch bar? If you’re teaching someone how to use it or you’re writing a blog post about an app with a touch bar functionality, this command is really useful.
2. Command + Shift + 4 for Pre-Mojave OS
You decided not to upgrade to Catalina because you use important apps that don’t work in the new operating system? Maybe you have an older Mac and the new OS is not an option for you.
The Command + Shift +5 option doesn’t work on pre-Mojave Macs. You’ll need to use another screenshot Mac keyboard shortcut:
Command + Shift + 4
As soon as you hit these keys, you’ll see the mouse pointer taking the shape of a circle with a cross through it. Click and drag to choose your selection. As soon as you release the click, you’ll automatically get a screenshot on Mac. It will be saved on the desktop by default.
You can do more with this screenshot Mac shortcut. If you hit space after using the command, you can choose the window that you want to capture.
If you have Catalina on your computer but you’re used to this shortcut or you like it more, you can still use it. Catalina accepts all shortcuts for various Mac screenshot techniques. Keep in mind that you cannot record the screen with this option.
3. Command + Shift + 3 for Pre-Mojave OS
You just need a complete screenshot on Mac and you don’t want to bother with options? You might be wondering: how to screenshot on Mac faster? This keyboard shortcut works on any macOS:
Command + Shift + 3
It will instantly capture the entire screen and save the shot on your desktop.
If you’re looking for an alternative to the Windows print-screen option, this is it.
4. Use an App
Apple users love their apps.
If the Mac screenshot commands above weren’t enough, you can use a third-party application for extended functionality.
CleanShot X is the most popular and most effective screenshot Mac app. You can use it to do the same things that the Command + Shift + 5 shortcut gives you. The app can capture the entire screen or a window. It can also capture a video.
However, this app answers another question: how to take a screenshot on a Mac of a scrolling screen? You can achieve something with the basic screen recording function, but it will be flimsy. With this app, you get a clean scroll that’s perfect for online lessons and visuals for a blog post.
Another great thing about this Mac screenshot app is that you can clean up the desktop clutter while taking the screenshot or recording.
Plus, you can edit the shot directly from the app. CleanShot X expands the basic photo editing features on your computer. You can easily blur the parts you don’t need, add annotations, and customize the image in other ways.
Here is a few other screenshots on Mac features that you’ll find useful:
- You can pin the screenshot on the desktop, so you’ll use it when you need it
- You can set a self-timer, which enables you to capture the right moment in the shot
- The annotation tool lets you highlight sections of the screenshot
- CleanShot has its own cloud, where you can upload your shots and recordings and get a shareable link
- The sharing feature is great; you can simply drag and drop the shots and recordings to other apps
- If you’re recording the screen, you can automatically hide the notifications, so they won’t disturb the video
- The app lets you record a microphone, so you can talk as you record the screen
- There’s a built-in trimming tool, so you won’t need to use another app to edit the recording.
Now You Know How to Print Screen on Mac
As with any new computer and operating system, you’ll go through a learning experience with a Mac. The good news is that the macOS is incredibly intuitive. If you’re wondering how to do something that you easily did in Windows, a simple Google search will give you the answers.
As for capturing a screenshot Mac, it couldn’t get any easier. If your computer runs Catalina, you only need to remember one keyboard shortcut: Command + Shift + 5. Then, choose the type of screenshot or recording you want to take.
If you’re looking for boosted functionality, you can always rely on a third-party app.
It’s your computer and you have your own needs, so do what works for you.
My Author Bio:
James Dorian is a technical copywriter. He is a tech geek who knows a lot about modern apps that will make your work more productive. James reads tons of online blogs on technology, business, and ways to become a real pro in our modern world of innovations.